The last time I wrote about SN Utils, it was highlighting the Slashcommands that I have manually loaded into every browser profile where SN Utils is installed. This time, I thought I’d review my most-used features of the beloved browser plugin.
- Slashcommands
- I already wrote about this (and will continue to do so, as I encounter new use cases), but a few key points: to activate it, you can use the default commands of “/” and/or “CTRL+/” or set a custom command. I have disabled the / and CTRL+/ options and use the custom command CTRL+S so I can trigger this with one hand. I’m on a Mac and use a Magic Keyboard, so I don’t have a right CTRL key.
- Until the last week or two, a bug resulted in the need to press the key command twice about a second apart (a few others that I heard of experienced this, too). Thankfully, the issue has been addressed and the Slashcommands interface can be initiated immediately.
- To set the custom keyboard shortcut in Chrome, navigate to chrome://extensions/shortcuts. Some plugins may have options in there, so locate the SN Utils section and set the options as you see fit.
- An excellent new (but still beta) feature is the “nav” slashcommand. This allows you to start typing any Application Navigator module and access it just as if you were using the app nav search box. This, along with its sibling “fav” command, removes the need to display the app nav in Next UI. Incredible!
- Show Technical Names
- This is something I accidentally trigger about 10x more than I actually use it. To activate it, just double-click just about anywhere on a form or list. You can also right-click any of the generic web interface (not a field label, etc.) and activate it in the SN Utils context menu. One more way is the Slashcommand “tn”.
- I find myself using this mostly when writing scripts and I need the technical name of a field or variable.
- It’s also really handy as a shortcut to a list view of reference field’s value.
- Pasting Clipboard Images
- This last one I often forget is even a SN Utils feature and not a first-party feature of ServiceNow. And it couldn’t be simpler… just have an image in your clipboard and use CMD+V (or CTRL+V) on a record/form to save the image as an attachment. This could be an image file that you’ve saved on your computer first or a screenshot that you captured, but it hasn’t yet been saved anywhere except in memory.
- I have noticed some wonkiness with this feature:
- If another type of file is in the clipboard like a PDF or TXT file, the interface looks like it’s trying to save an image, but it ends up failing without any type of feedback to the user.
- When pasting a local image file, it automatically appends a .png file extension, which might not match the file type that is pasted. It appears that this is intentional and that there’s a conversion happening via SN Utils.
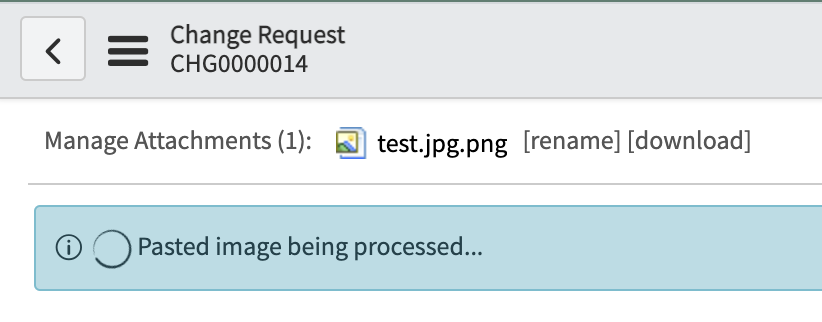
This is just my top-three most-used features of SN Utils, the remarkable, invaluable utility from Arnoud Kooi. As before, there are many ways you can follow along with the development of SN Utils, but here are my favorite:
Twitter: https://twitter.com/sn_utils
GitHub: https://github.com/arnoudkooi/ServiceNow-Utils
SNDevs Slack Channel #sn-utils: https://sndevs.com/
One thought on “SN Utils – How I Use It”